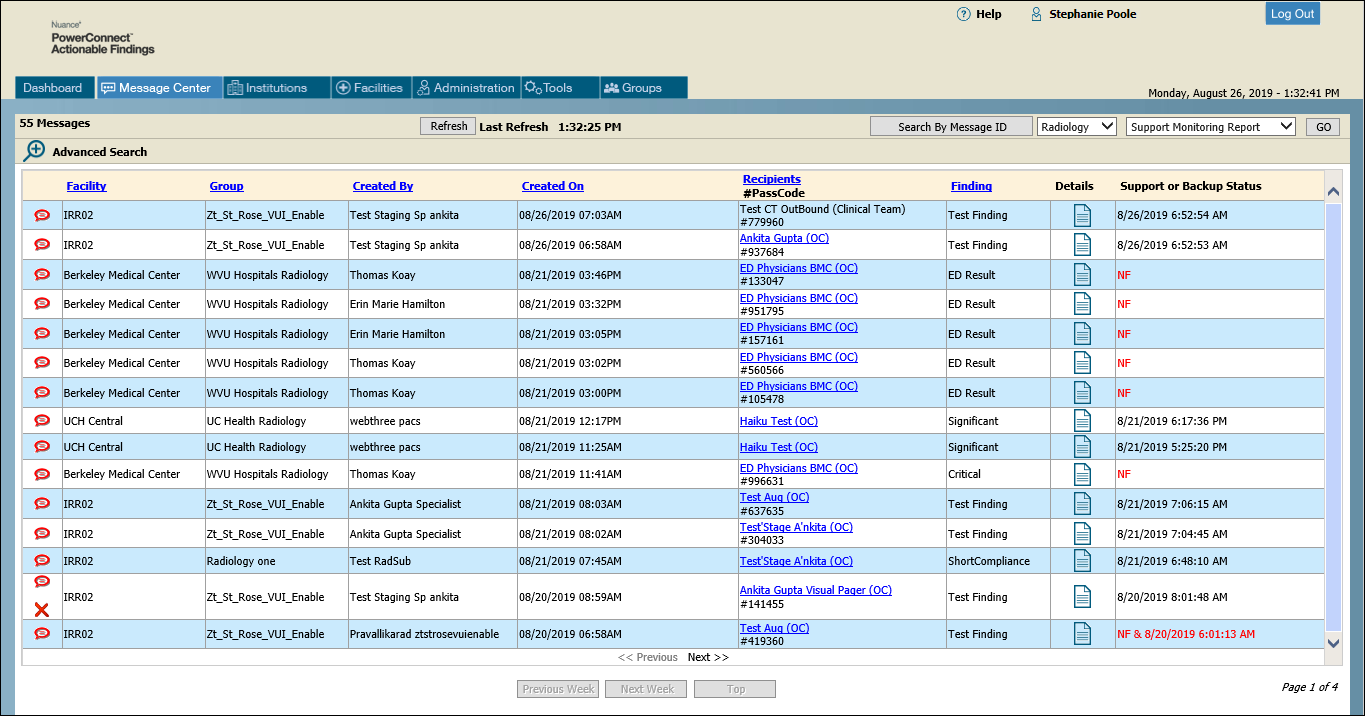
The Message Center tab shows information and status on all automated Actionable Findings messages.
By default, Radiology and Support Monitoring Report filters are applied to the messages that appear. You can filter your results by using the two drop-down lists on the right side of the window. Or you can use the Search By Message ID button to open the Message Search dialog box.
Click here for more information on the Search by Message ID button.
To choose either Radiology, Lab, or Follow-Up messages, click the arrow next to Radiology, make your selection, and click Go.
To choose a different message status, click the arrow next to Support Monitoring Report, select either Open, Closed, Documented Message, or Embargoed, and click Go.
To view older messages, click the Next button located at the bottom of the window (alternatively, click the Previous button to view more recent messages).
The Refresh button allows you to manually refresh the screen as needed. The manual refresh applies to all message types (with the exception of the Support Monitoring Report filter, which automatically refreshes every 30 seconds). The Last Refresh information (to the right of the Refresh button) indicates the last time that you clicked the refresh button.
You can also click the Advanced Search link to further filter your results. Click here for information on Advanced Search.
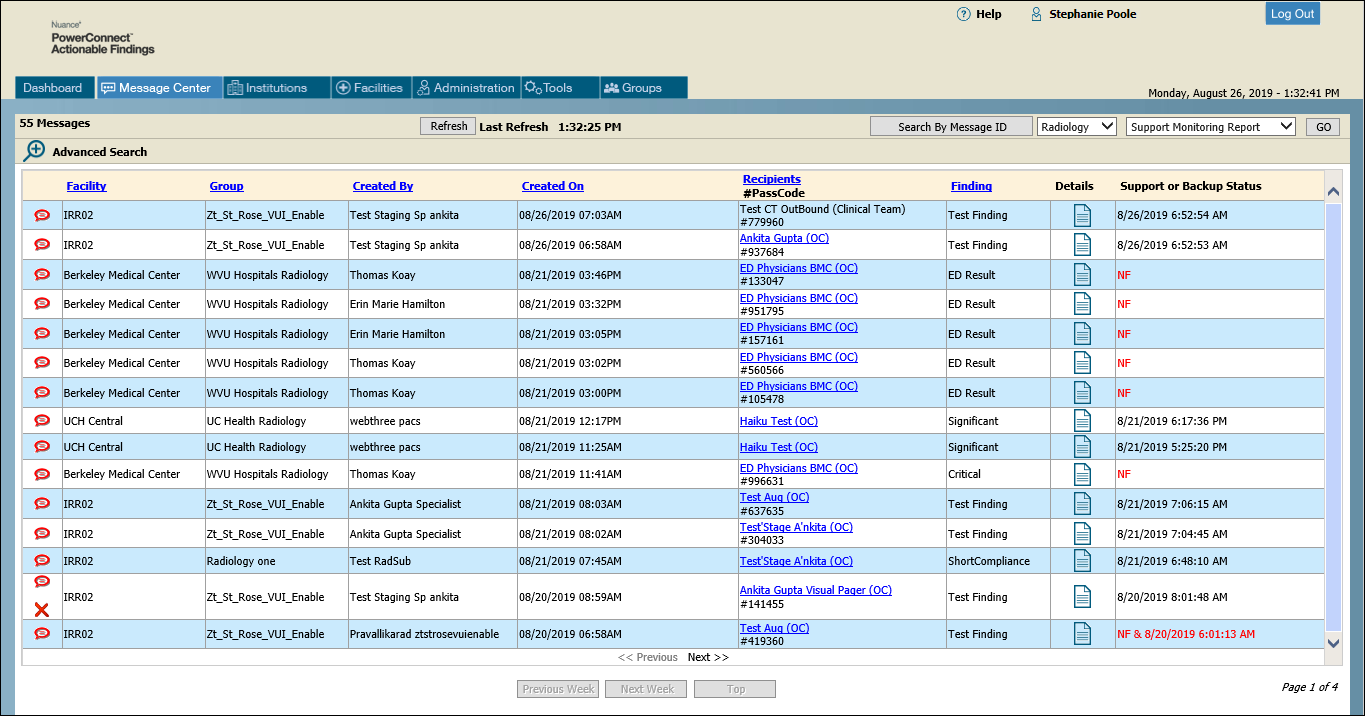
Refer to the following table for a description of each column.
Column Title |
Description |
Icons (far left column) |
The icons in this column provide a quick visual status for each message.
|
Name of the facility that generated the Actionable Findings message |
|
Name of the group within the facility |
|
Created By |
Name of the radiologist or lab technician who created the Actionable Findings message |
Created On |
Date and time on which the Actionable Findings message was created |
Recipients #PassCode |
Name of the intended recipient of the Actionable Findings message. This could be either the ordering clinician, a clinical team, or both. Note that you can edit the OC's information by clicking the recipient's name to open the Edit Ordering Clinician Information dialog box. Click here for more information on editing OC information. |
Patient MRN/DOB |
Name, and either the medical record number or date of birth of the patient about whom the Actionable Findings message was created |
Accession |
Accession number, if available |
Indicates the severity level of the finding. Findings are set up at the group level. By default, findings levels are Red, Orange, Yellow, with red being the most urgent and yellow being the least. (You can customize the findings levels by modifying the Findings and Notifications for each group.) |
|
MSG |
|
Status |
Amount of time that has passed since the Actionable Findings message was added to the PowerConnect Actionable Findings system. |
Details |
Click this icon to open the Message Details window. From here, you can view the activity log, resend a notification, forward to a new recipient, and add a note to the message. Click here for more information on the Message Details window. |
Note |
Shows the date and time of the most recent note added to the message. If this field is blank, no notes exist. You can view message notes by clicking the Details icon. |
Stage |
Indicates the current escalation point (stage) of the message. The possible stages are: Primary, Backup, Compliance; Out of Compliance; Notifications Embargoed; Reply Created; End Escalation; and Declined. Each stage represents a specific amount of time that has elapsed. For example, the Primary stage might be from 1 to 10 minutes; the Backup stage from 11 to 20 minutes; the Compliance stage from 21 to 60 minutes, with anything over 60 minutes considered Out of Compliance. (See Findings and Notifications for more information.) |
Failures |
Number of failed attempts to deliver a Actionable Findings message. A failure could be a busy signal on a cell phone or fax, an undeliverable email, and so on. |
Starts |
Number of attempts to start the message delivery . |