When you click the Details icon
![]() for a specific message in the Message Center, the Message Details window
opens.
for a specific message in the Message Center, the Message Details window
opens.
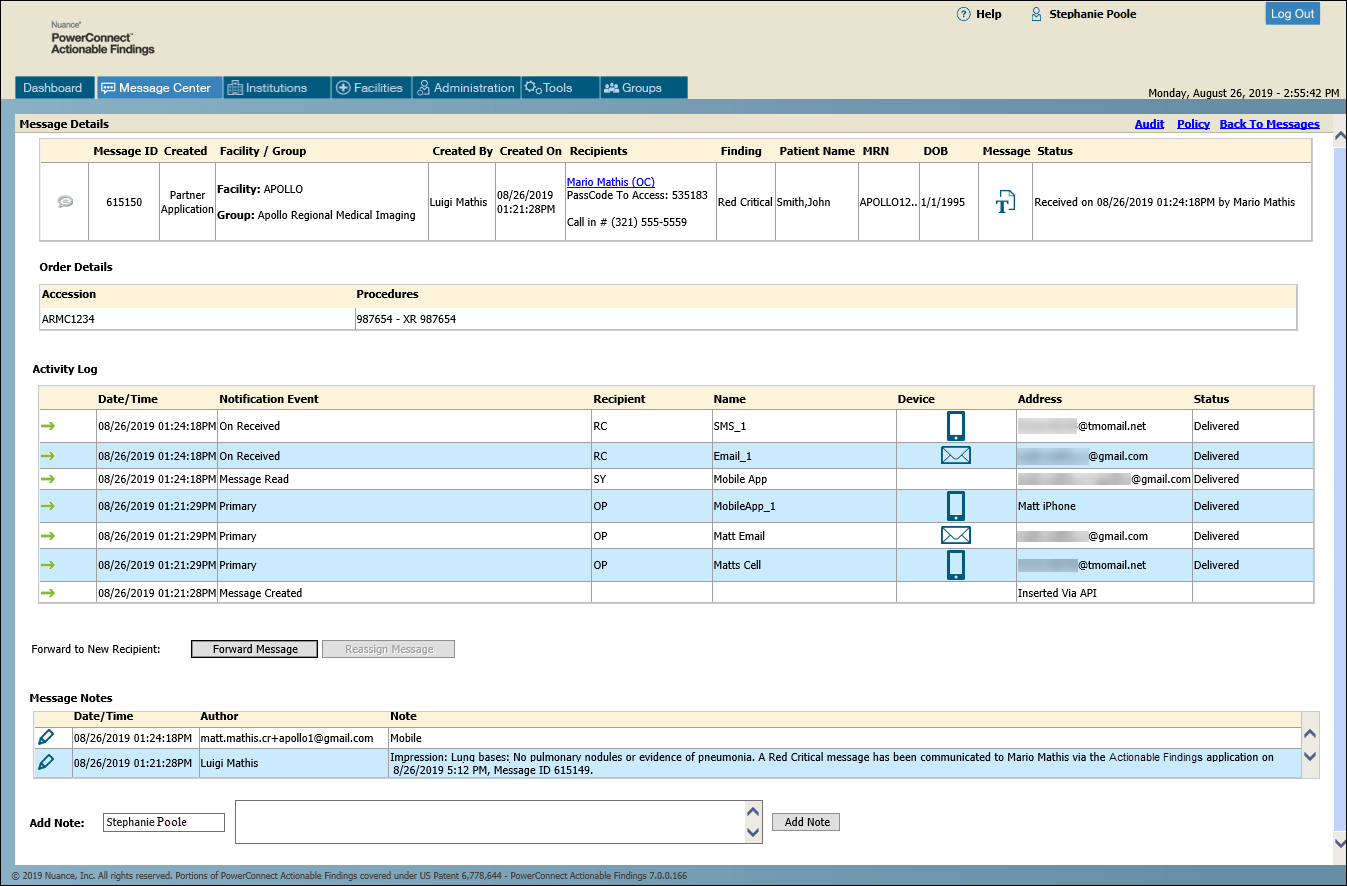
Note that both the Activity Log and the Message Notes sections show the newest information at the top of the list.
Most of the information contained in the Message Details is informational and self-explanatory. There are several tasks you can perform from this window. Refer to the table below for descriptions of these tasks.
Section |
Link or Task |
Description |
Message Details |
Recipients |
Click the OC's name to open the Edit Ordering Clinician window. Simply a quick way to get the edit page for the OC. Also displays the toll-free number and passcode needed to access the message. |
Message |
Double-click the speaker icon to hear the message (through your computer speakers or headphones). |
|
Mark Received (available if the message is in an open status) |
Opens the Mark a Message as Received dialog box. Marking a message as received prevents further notifications from being sent out on the message. Note that you must supply a reason for marking a message as received. Click here for more information on Mark Received. |
|
Order Details |
Accession/Procedures |
Read-only fields showing any accession numbers and associated procedures. |
Activity Log |
Notification Event |
Events include: Message Created; Primary; Backup; On Backup Notify; Notifications Embargoed; On End Escalation; Compliance Escalation |
Recipient |
Abbreviation of the message recipient: OP (ordering physician, same as OC); GR (group); RC (reporting clinician or subscriber); SY (system); CT (clinical team); |
|
Name |
Name of the device to which the message was sent. This can be a named device or a string of numbers associated with the device. |
|
Device |
Click the icon in this column to view the message that was sent to the device. |
|
Status |
Can be In Queue; Delivered; or NS (no status) |
|
Resend Notification |
Click Go to resend the notification manually. Or, if more than one device is available, click the drop-down list, select a new device, and then click Go. |
|
Forward to New Recipient |
Click the Forward Message button to open the Forward Message to a New Recipient dialog box. Note that you are required to supply a reason for forwarding a message. Click here for more information on the Forward Message dialog box. Click the Reassign Message button to open the Reassign Message to New Recipient dialog bo and assign the message to a different OC. Click here for more information on the Reassign Message dialog box. |
|
Message Notes |
Add Note |
Type a message in the blank text area and click Add. |