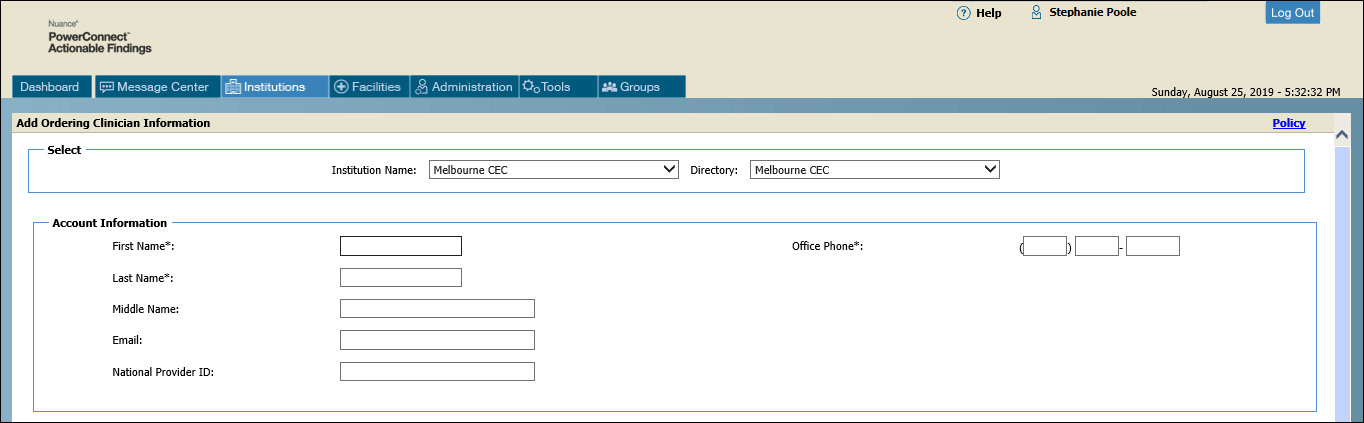
The windows for adding or editing an ordering clinician (OC) are identical. Most of the fields in each section are self-explanatory. Fields that require a description are shown in the table below.
The Account Information section of the Add Ordering Clinician window looks slightly different when initially adding an OC than when editing the OC. The illustration below shows the window before you complete and save the OC information. Note that First Name; Last Name; and Office Phone are required fields.
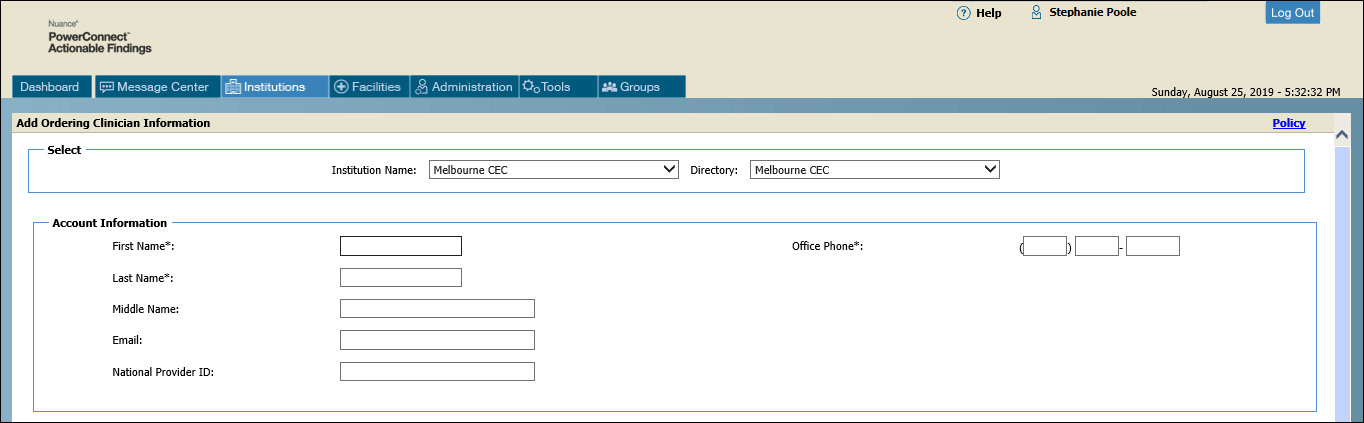
The next time you edit the OC you just added, the screen looks like the illustration below. Notice that several other items now appear in the window: Actionable Findings ID; Active check box; and Account Locked check box, and so on. All of these items are described in the table that follows.

NOTE: Field names followed by an asterisk (*) are required. Fields that are self-explanatory, such as City and State, are not described in the table below. |
Section |
Field |
Description |
Account Information |
Actionable Findings ID |
Automatically generated by the PowerConnect Actionable Findings system. Each OC has a unique Actionable Findings ID. |
First Name* |
Required field. |
|
Last Name* |
Required field. |
|
Required (unless a Fax number is included in Contact Information) |
||
Active check box |
Allows you to activate or deactivate the account. Many times it's best to deactivate instead of delete an account, especially if the OC has existing messages in the system. |
|
Account Locked check box |
If an OC gets locked out of their account by entering the incorrect user name and password too many times, clear this check box to allow them back in. This check box is grayed out and does not contain a check mark unless the user needs to have their account unlocked. |
|
Office Phone* |
Required field. |
|
Preferences |
Receive Message as |
Audio: Select to allow the OC to receive audio notifications through their cell phone or office phone. Visual Text: Select to allow the OC to read messages from radiologists, rather than listen to them, when retrieving messages from the mobile app, email, or the PowerConnect Actionable Findings Web application. None (Document Only): Select for an OC who does not want to receive live alerts, or whose profile information is incomplete. |
Enable Mobile |
Select this button to allow the OC to receive, review, and manage actionable findings messages from a mobile application on her iOS or Android mobile device. The mobile application is a downloadable option from the App Store (iOS) or the Play Store (Android). |
|
Suppress MBS Integration Messages |
Select this check box to prevent a Not Deliverable notification from being sent (by the MBS or PerfectServe integration) to an administrator when the OC does not have a smart device set up in the system. |
|
Customer Service Information |
Radiology Top Doctor |
Select if the OC places a large number of radiology orders, which would make them more likely to receive a greater number of CTR messages. (This check box is informational only and does not affect the OC or the system; it's mainly used by customer service to indicate a likely high-volume CTR message receiver.) |
Laboratory Top Doctor |
Same as the Radiology Top Doctor check box, but refers to the number of laboratory orders placed. |
|
Profile Returned |
Select if the OC has completed and returned the information-gathering profile that was faxed to them. (Again, an informational field only; does not affect the OC or the system.) |
|
Hospital Configurations |
Clinical Team Membership |
Allows you to view and assign clinical team membership for this provider. Click here to see how to manage Clinical Team Memberships. |
Hospital IDs |
Allows you to view and assign hospital IDs for each facility with which the provider is affiliated. Click here to see how to manage hospital IDs. |
|
Devices and Notifications |
Add |
Click Add to assign a new notification device (cell phone, smartphone, pager, and so on) to the OC. Also allows you to assign devices to specific facilities. Click here to see how to add or edit a device. |
Edit |
Edit an existing device. |
|
Delete |
Deletes the device from the OC's profile. |
|
Audit |
Opens the Audit window which allows you to view activity that occurred on this device. Displays the Date/Time, User Name, Event, Client IP, and Action for each device activity. |
|
After Hours Devices and Notifications |
Add |
Click Add to assign a new after hours notification device (cell phone, smartphone, pager, and so on) and assign a schedule to the device. |
Edit |
Edit an existing device. |
|
Delete |
Deletes the device from the list. |
|
Audit |
Opens the Audit window which allows you to view activity that occurred on this device. Displays the Date/Time, User Name, Event, Client IP, and Action for each device activity. |