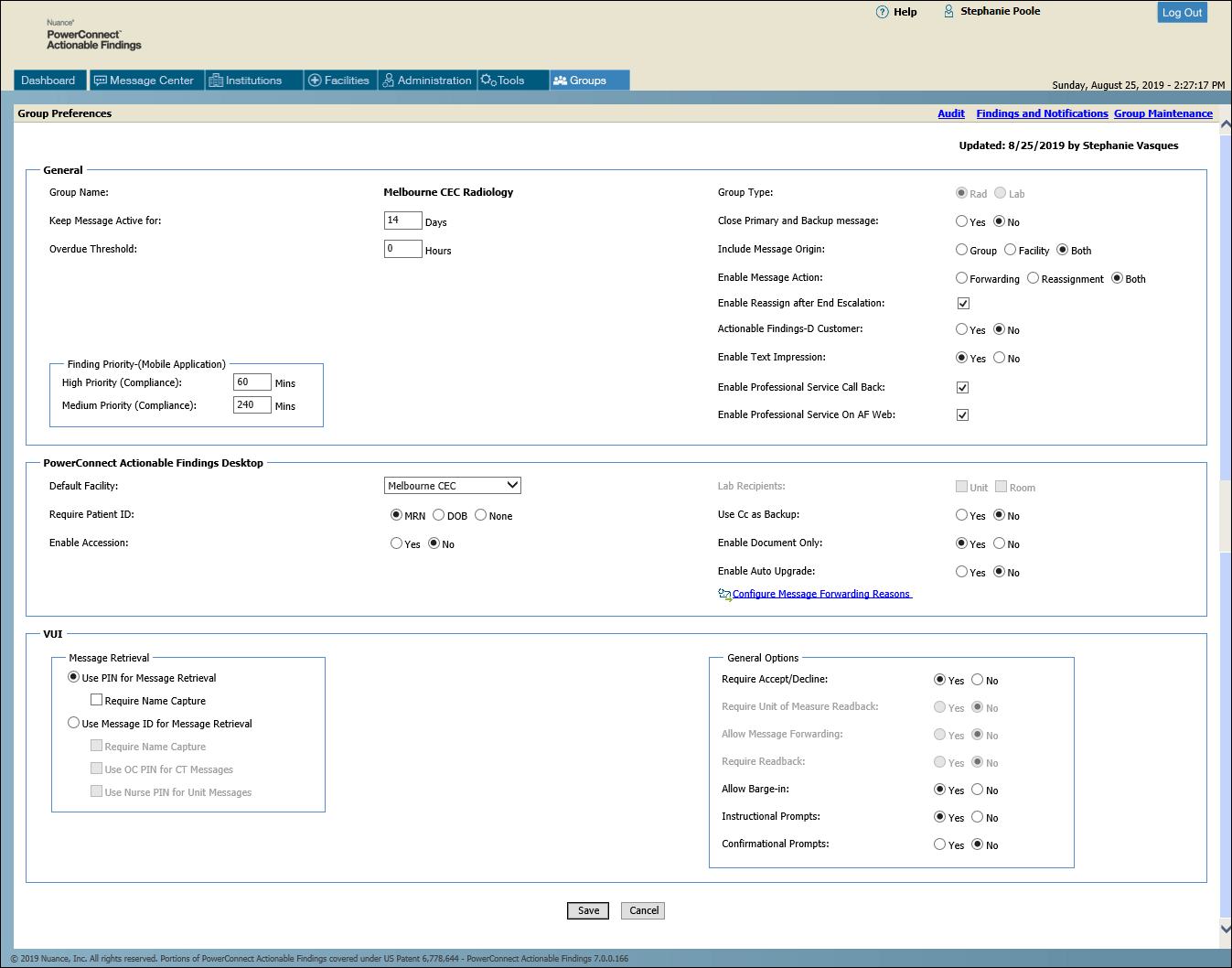
Group Preferences contains three sections:
General: Basic preferences that apply to the entire group.
PowerConnect Actionable Findings Desktop: Preferences that determine what a member of this group sees, and what actions they can take, when they log in to the PowerConnect Actionable Findings Desktop application.
VUI: Preferences that determine what actions a user takes when they call into the PowerConnect Actionable Findings system (VUI, or Voice User Interface) to retrieve a message.
Remember to click Save when you are finished modifying the group.
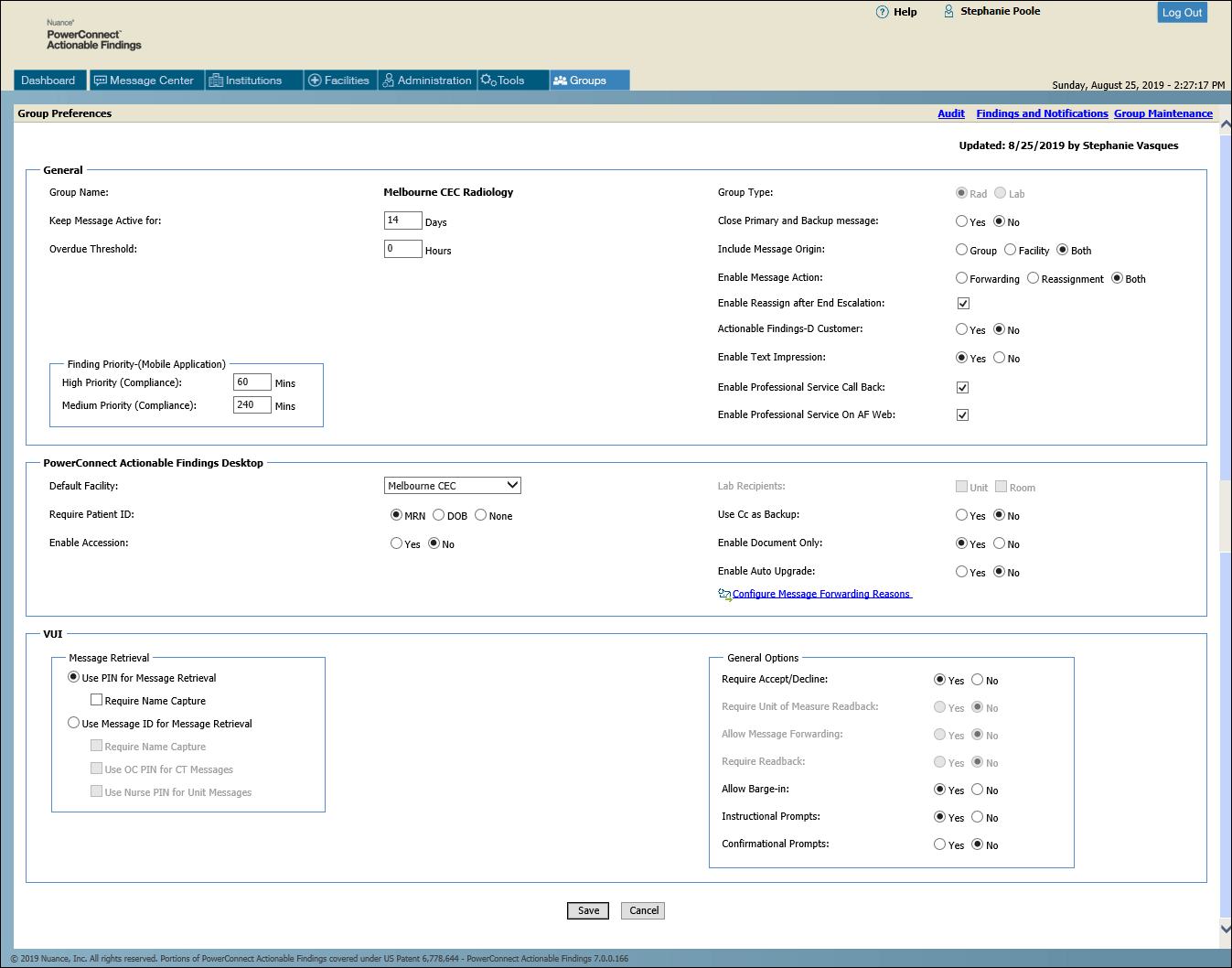
NOTE: Group Preferences differ between Radiology groups and Lab groups. The table below points out which fields apply to each group type. |
Section |
Field |
Description |
General |
Group Name |
Read-only field |
Keep Message Active for |
Specifies the number of days to keep Closed messages active in the system. |
|
Overdue Threshold |
Messages that are outstanding for the number of hours specified in this parameter are listed in the Overdue report on the Profile screen of the PowerConnect Actionable Findings Web application. |
|
Apply Embargo Settings for Unit Messages |
Lab Groups Only: Allows unit messages to be embargoed, based on the group embargo settings. |
|
Group Type |
Read-only field |
|
Close Primary and Backup message |
Select Yes to allow primary as well as backup message to close whenever either one is retrieved in PowerConnect Actionable Findings system. |
|
Include Message Origin |
Select Group, Facility, or Both to indicate details about who originated the message. (Default selection is Group.) |
|
Enable Message Action |
Select Forwarding, Reassignment, or Both to determine what to allow users to do with an existing message. (Default selection is Forwarding.) |
|
Enable reassign after End Escalation |
Allows users to reassign a message after it reaches the End Escalation stage. If this feature is disabled, the Reassign Message button does not appear in the Message Details window. By default this feature is disabled (check box is not selected). |
|
Actionable Findings-D Customer |
Select whether this customer is a Departmental user. |
|
Enable Text Impression |
If set to Yes, an icon appears in the MSG column in Message Center. A user can click this icon to see the text of the original report’s impression section. In addition, selecting this check box allows Connect Live users to see a report’s impression text in the message detail Agent Activity > Notes column. |
|
Enable Professional Service Call Back |
Select this check box to display a group’s support information when the Support Monitoring Report item is selected from the Message Center drop-down list. |
|
Enable Professional Service on AF Web |
Select this check box to have support monitoring-related messages listed in the messages queue. Click here for more information on this feature. |
|
Finding Priority - |
High Priority (Compliance) |
Number of minutes before high priority messages are out of compliance. For example, if this value is set to 60, the message displays the finding name (Red in this example) on a red tag in the clinician app. (See illustration below.)
|
Medium Priority (Compliance) |
Number of minutes before medium priority messages are out of compliance. For example, if this value is set to 240, the message displays the finding name (Orange in this example) on an orange tag in the clinician app. See illustration below.)
|
|
PowerConnect Actionable Findings Desktop |
Default Facility |
Determines the facility that the user sees initially when they log in to PowerConnect Actionable Findings Desktop. (Users can select a different facility from a drop-down list after they log in.) |
Required Patient ID |
Determines whether the user needs to supply an MRN, a DOB (date of birth), or neither of these when preparing a message. (This preference is unavailable if both Enable Accession and Allow Accession Lookup are set to Yes.) |
|
Enable Accession |
Determines whether or not the user can enter an accession number into the message. |
|
Allow Accession Lookup |
Radiology Groups Only: Available only if the Enable Accession preference is set to Yes. |
|
Cc Recipient |
Select one of these roles to determine who gets carbon copied on the message by default. |
|
Lab Recipients |
Lab Groups Only: Select either Unit, Room, or both to determine which receives the message. |
|
Use Cc as Backup |
Determines whether to use the person listed in the Cc Recipient field as message's the backup recipient. |
|
Enable Document Only |
Determines whether to display the Document Only button for PowerConnect Actionable Findings Desktop users. |
|
Enable Auto Upgrade |
Determines whether automatic upgrades to the PowerConnect Actionable Findings Desktop software are allowed. |
|
Configure Message Forwarding Reasons |
Allows PowerConnect Actionable Findings Desktop users to select a note describing the reason they are forwarding a particular message. Click here for more information on this feature. |
|
VUI |
Use PIN for Message Retrieval |
If selected, users must enter their PIN number to access their messages. Allows the system to determine who actually accessed the message. |
Require Name Capture |
If selected, prompts Ordering Clinicians to record their name the first time they retrieve a message. |
|
Use Message ID for Message Retrieval |
If selected, users must enter the message ID to access the messages. |
|
Require Name Capture |
Select to require the message recipient to state their name. |
|
Use OC PIN for CT Messages |
Select to allow OCs to use their PIN to retrieve messages. |
|
Use Nurse PIN for Unit Messages |
Select to allow nurses to use their PIN to retrieve Unit messages. |
|
Require Accept/Decline |
Yes requires the OC to either accept or decline the message. |
|
Require Unit of Measure Readback |
Lab Groups Only: Yes requires a readback of the result unit of measurement. |
|
Allow Message Forwarding |
Lab Groups Only: Yes allows VUI message forwarding. |
|
Require Readback |
Lab Groups Only: Yes requires a readback of the test result. |
|
Allow Barge-in |
Allows the OC to interrupt message playback. The OC can press 1 to interrupt and then press 1 again to close the message. OCs often have the test results and would rather not have to listen to the entire message. |
|
Instructional Prompts |
If the Allow Barge-in option is enabled, best practice is to enable this option as well. When accessing the message, the OC will hear a message stating they can press 1 at any time during playback to close the message. NOTE: The OC must press 1 twice to interrupt/close the message. |
|
Confirmational Prompts |
Prompts the OC to confirm again (by pressing 1) that they want to close the message. |