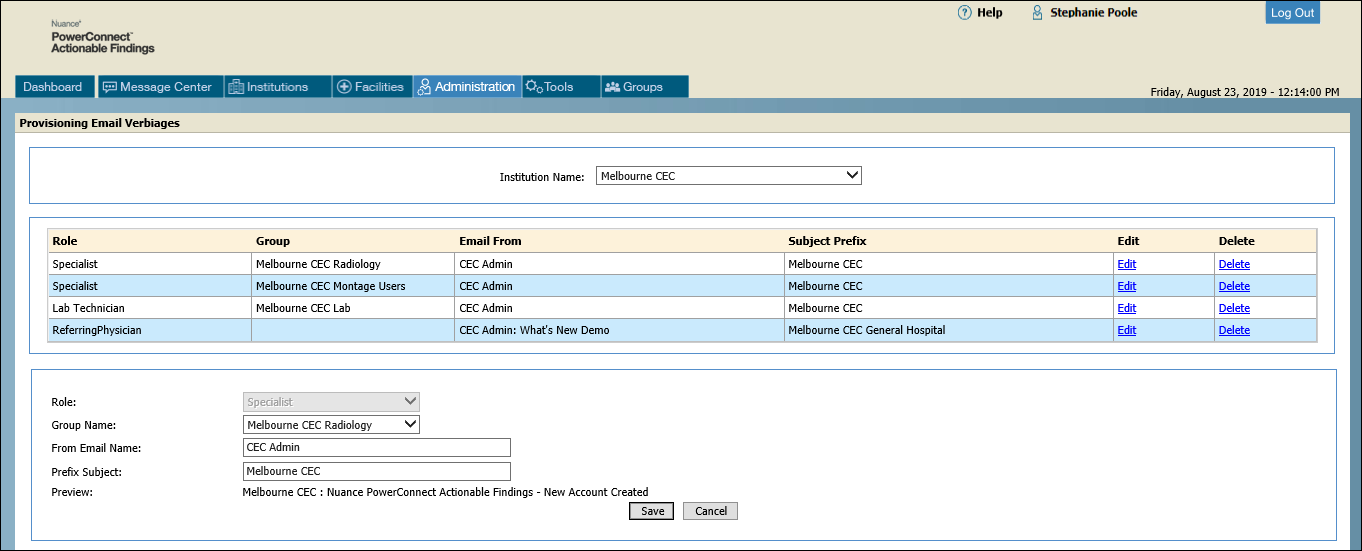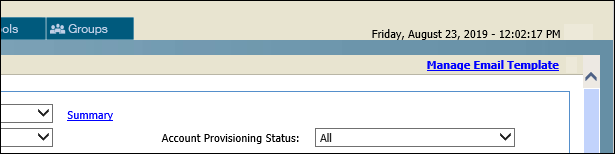
Administrators can customize the OC provisioning emails sent to an OC at a group level. The subject in these emails can be customized to help identify who sent the email. This helps the recipient see that the email is not a junk or spam email but either a New Account Created or a Provisioning Started email, which requires their attention.
To manage the provisioning emails:
1. Log in to PowerConnect Actionable Findings CS Tools as an administrator.
2. Click the Administration tab and select Manage Account Provisioning.
3. In the upper-right corner of the window, click the Manage Email Template link.
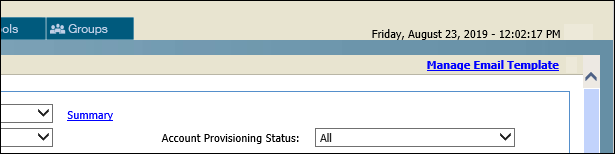
4. Select an Institution Name from the drop-down list. The Provisioning Email Verbiages window opens. (Example illustration shown below.)
5. Select a Role from the drop-down list.
6. If more than one group exists, select a Group Name.
7. Enter the name you want to appear in the From line of the email in the From Email Name field.
8. In the Prefix Subject field, enter the words you want to append to the standard subject line. For example, you might enter the name of the facility or group so that the recipient can see that the email is valid and requires their attention.
9. The Preview line shows you exactly what the subject line will look like in your emails, which includes your Prefix Subject followed by a colon and the standard subject text. For example: Melbourne CEC: Nuance PowerConnect Actionable Findings - New Account Created.
10. When finished, click Save. Your work appears in the table, as shown in the illustration below.