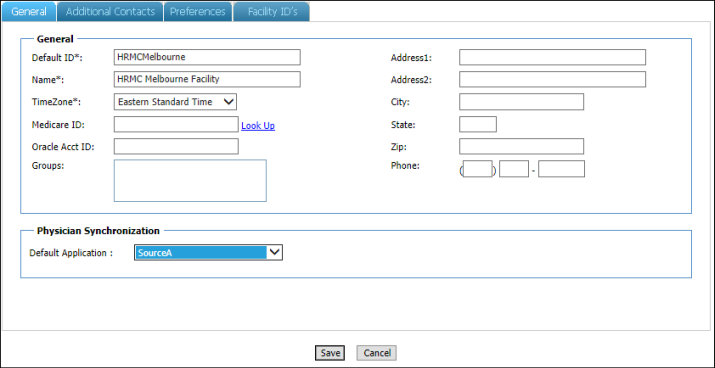
A facility is a physical location associated with an institution. You add facilities when creating or editing an institution.
From the institution's add or edit window, click the Add button located under the Facilities section. The Add Facility dialog box opens with the General tab selected.
NOTE: Field names followed by an asterisk (*) are required. Fields that are self-explanatory, such as City and State, are not described in the table below. |
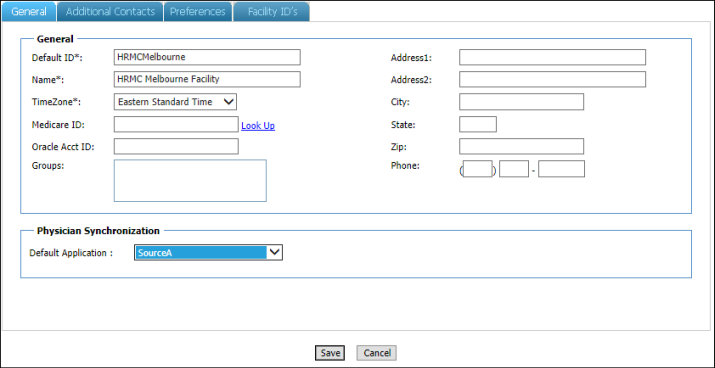
Section |
Field |
Description |
General |
Default ID* |
This is a required value when creating a facility and is the key attribute for the multi-facility integration strategy.
|
Name* |
Enter a descriptive name for the facility. This is the name that appears in the Facility column of the Message Center window. |
|
Time Zone* |
Enter the time zone in which this facility resides. |
|
Medicare ID |
This is the government-assigned provider ID. Click the Look Up link to go to the American Hospital Directory Web site. You can enter information about the facility and find its Medicare ID. |
|
Oracle Acct ID |
The facility's identifier as it appears in the Nuance Oracle database |
|
Groups |
Displays the groups associated with the facility. This is a read-only field that populates when you create a group and associate it with a facility. |
|
Physician Synchronization |
Default Application |
The default application used when a message does not send an application name through HL7. Select an application name from this list. You add/edit/delete these applications from the Manage Application link. |
You must create a Primary Contact for this facility. You can also create additional facility contacts in this window. (Not required but, again, recommended.)
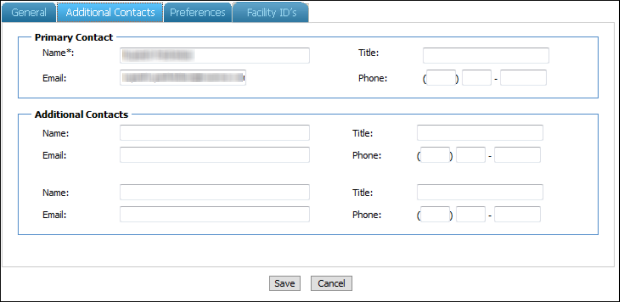
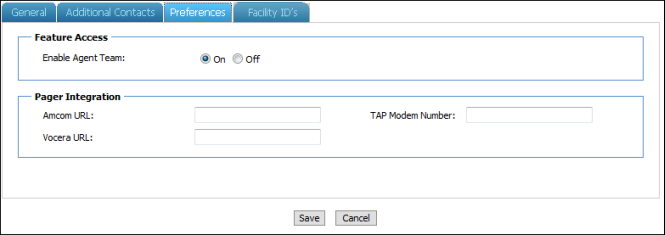
Section |
Field |
Description |
Feature Access |
Enable Agent Team |
Select On to enable the Connect Live feature for this facility. Default selection is Off. Note: If enabled, this function is available in PowerConnect Actionable Findings for any group that is associated with this facility. Note: If enabled, the Send to Agent button appears in PowerConnect Actionable Findings Desktop for the facility. |
Pager Integration |
Amcom URL |
Specifies the URL for the internal Amcom server that hosts the Amcom Web Services API. PowerConnect Actionable Findings uses this URL to send virtual pager requests. |
Vocera URL |
Specifies the URL for the internal Vocera server that hosts the Vocera Web Services API. PowerConnect Actionable Findings uses this URL to send virtual pager requests. |
|
TAP Modem Number |
Specifies the phone number that is used to send pages to the TAP modem. |
Use this tab to add or edit facility names and IDs.
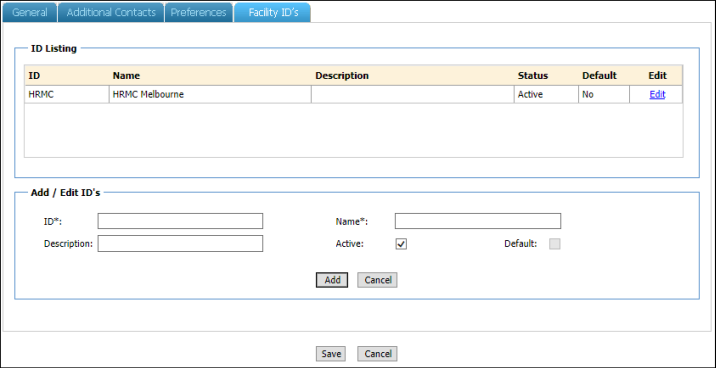
Section |
Field |
Description |
ID Listing |
All columns are read only. |
Click the Edit link to copy the information for an ID to the Add/Edit IDs area. |
Add/Edit IDs |
ID* |
Enter or edit the location ID. |
Name* |
Enter or edit the location name. |
|
Description |
Enter a description for the location. |
|
Active |
Select the check box to make the location active. |
|
Default |
Select the check box to make this the default location. |